五. 正式安装
开始的时时候会出现几个选择页面直接确定默认项,使用英语安装,并使用美式键盘。
安装源选择安装 Hard drive 本地硬盘(此时U盘就是本地硬盘)。
接下来就是一些安装选项的设置:
1.选择安装到自己的存储设备;
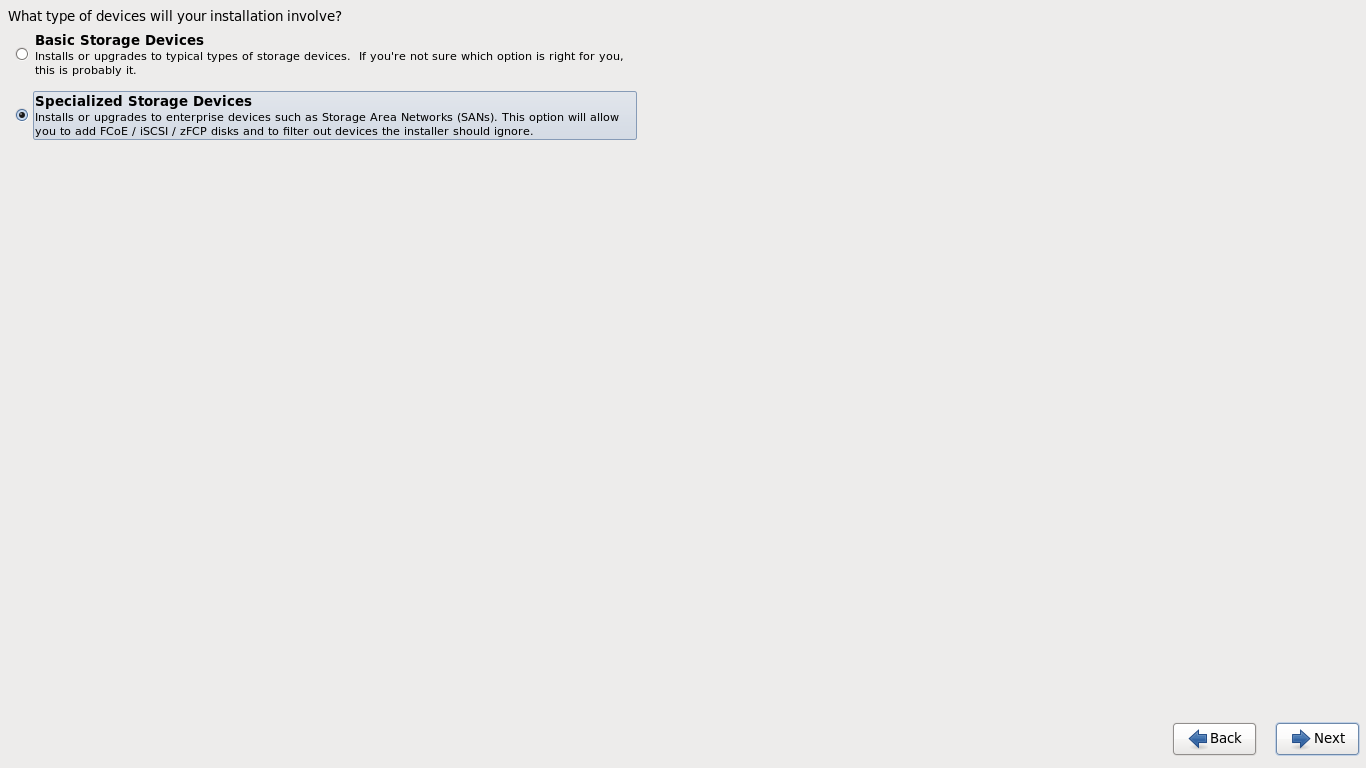
2.选择准备安装的U盘,之后的步骤很简单,按照提示一步步就可以了;
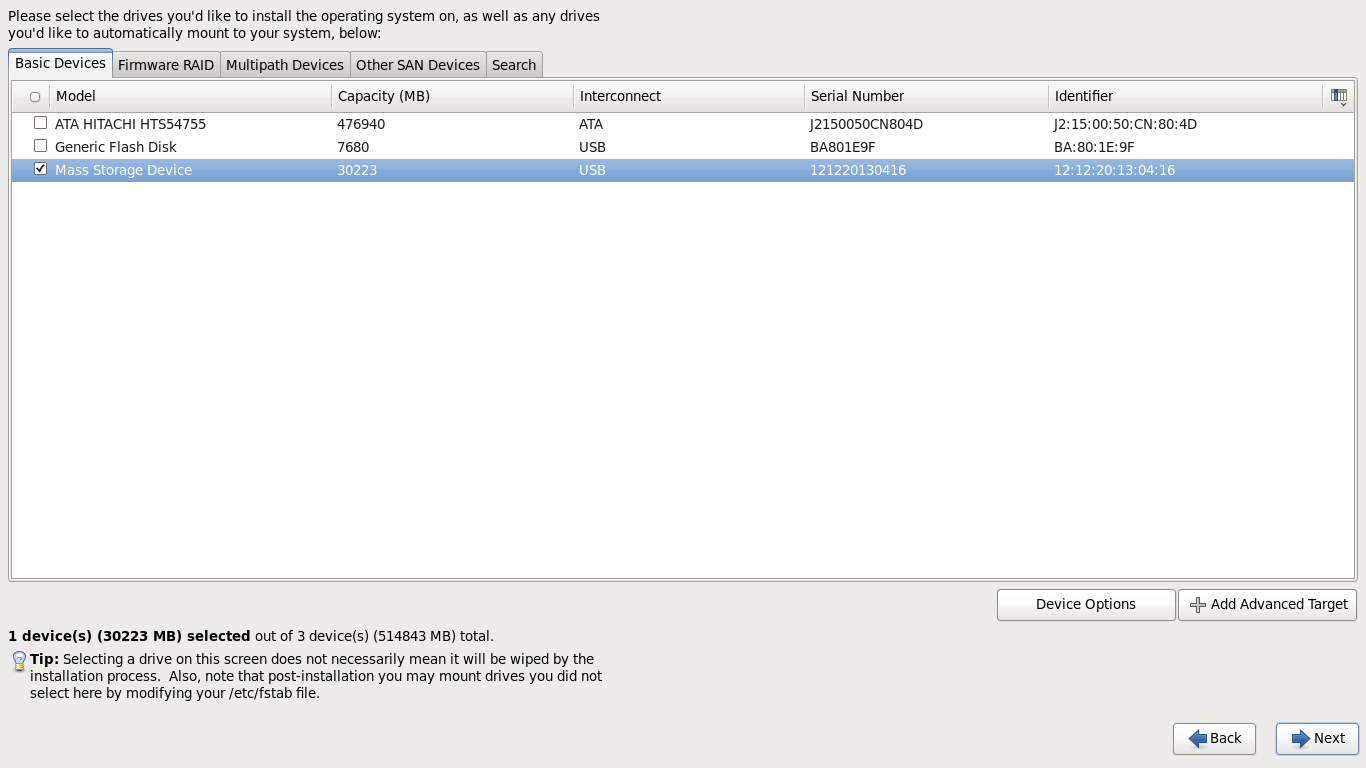
3.这里要注意选择自定义分区;
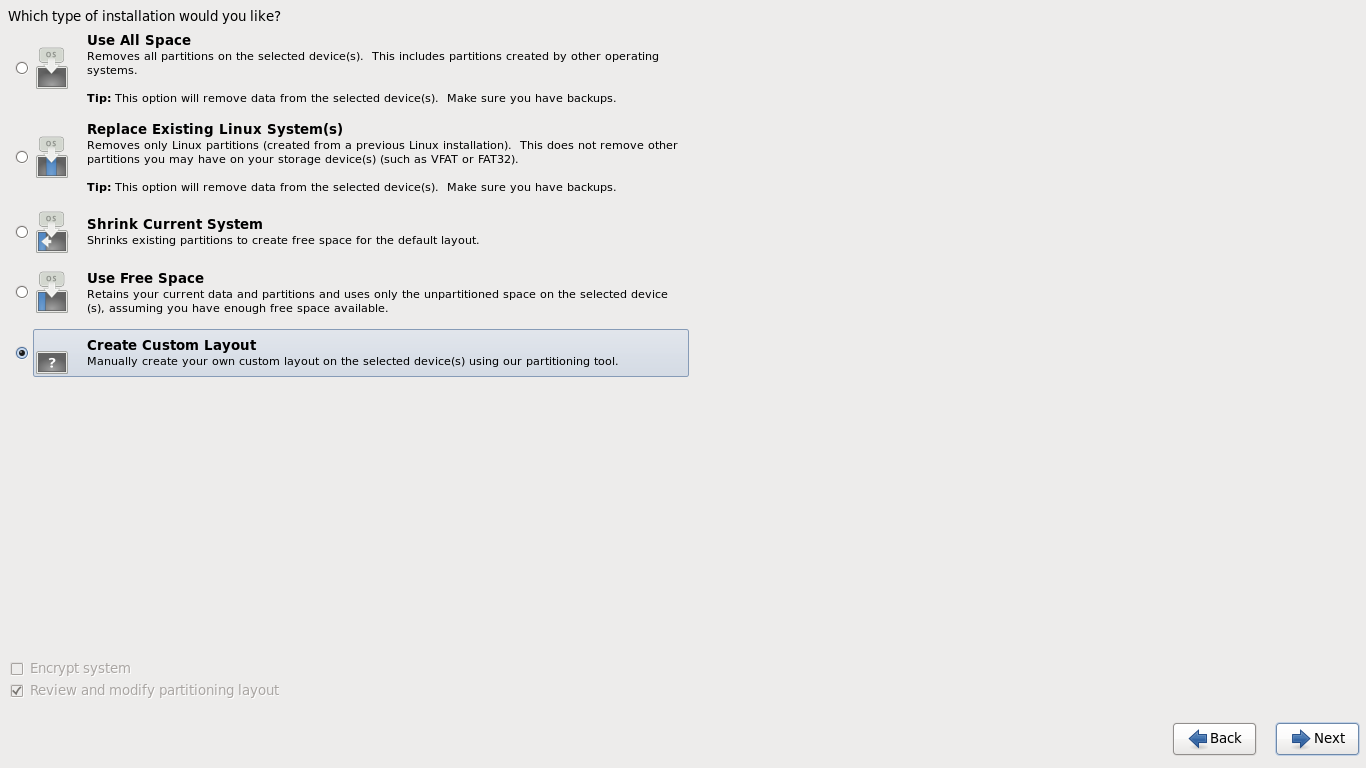
4.分区的话,我们统一使用标准分区,先设置swap分区为4096Mb,然后剩下的都设为系统的跟目录分区,格式为ext4,确定之后会格式化所选分区;
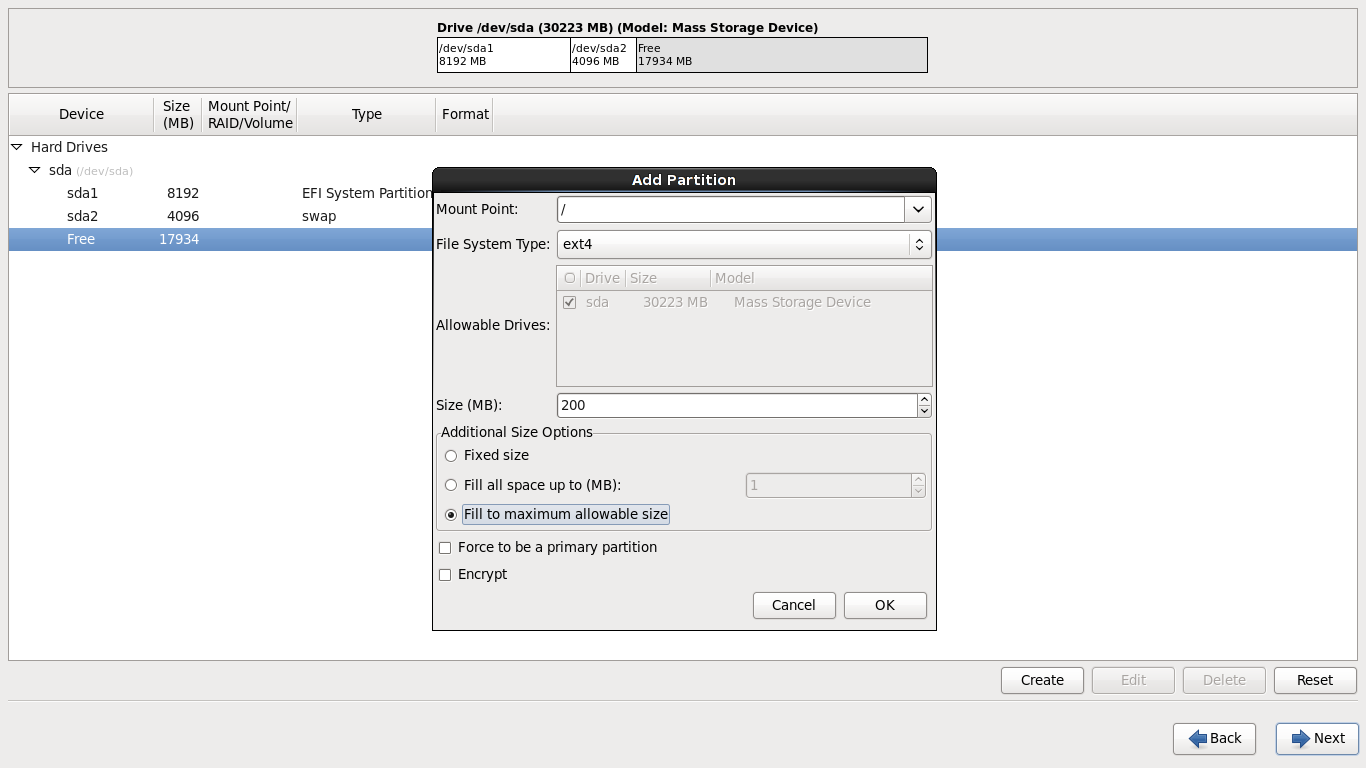
5.是否设置bootloader密码以及选择启动顺序;
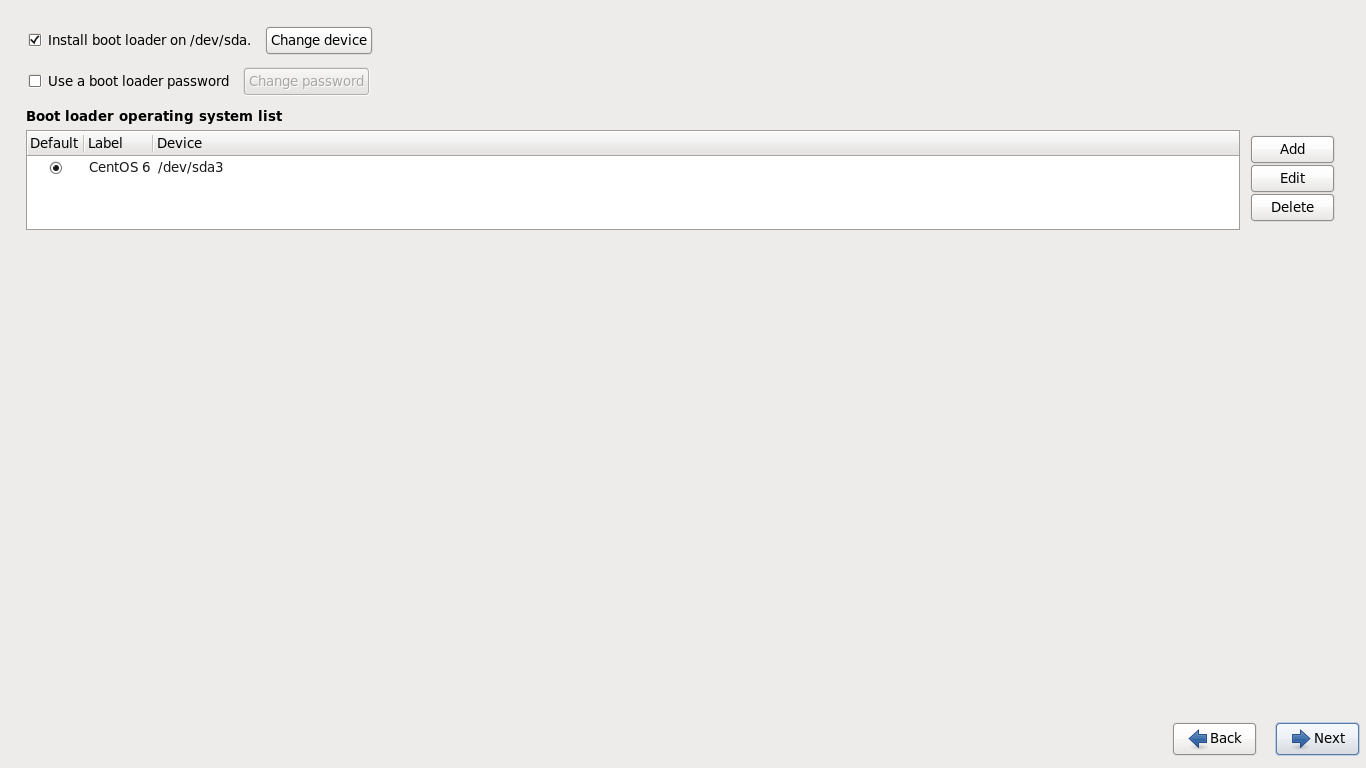
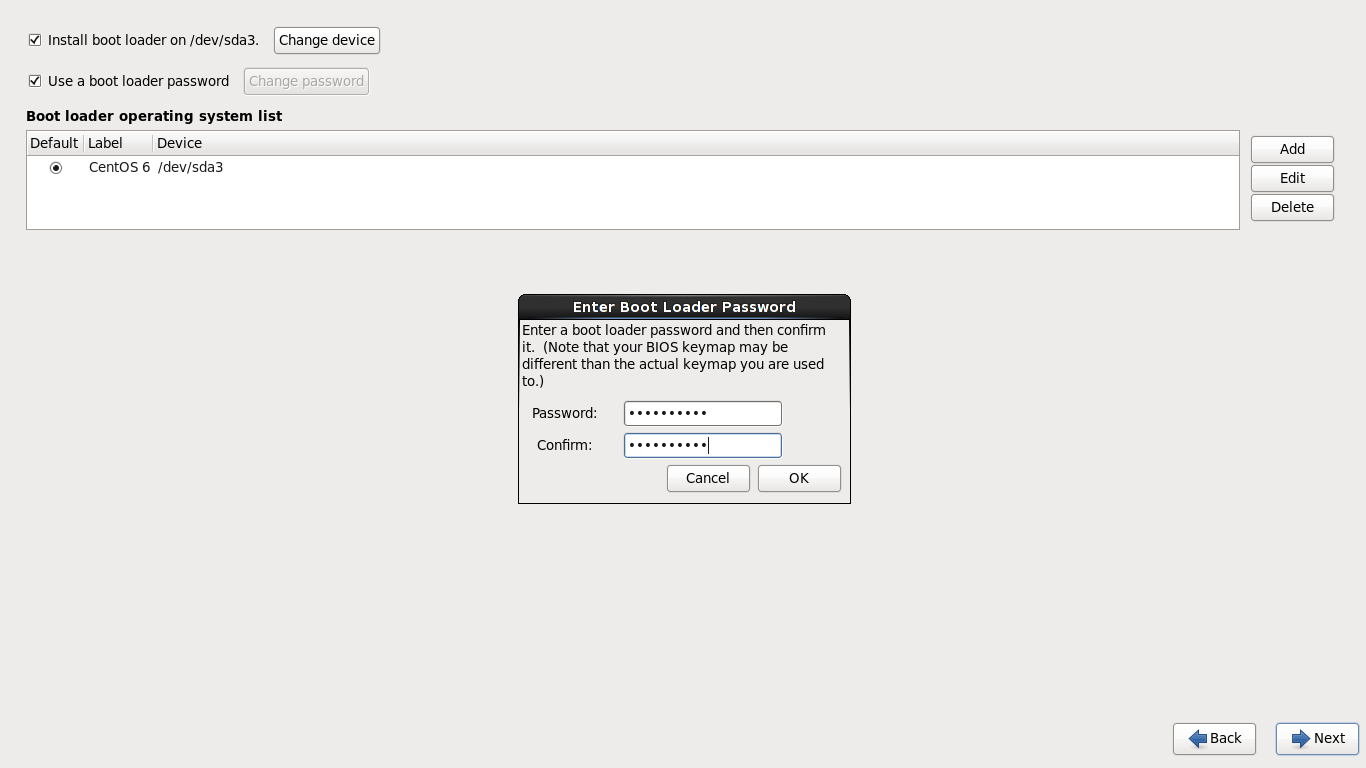
6.选择安装模式,简易选择Desktop,如果U盘比较小的话,可以选择Minimal最小化安装,同时也可以选择安装的软件;
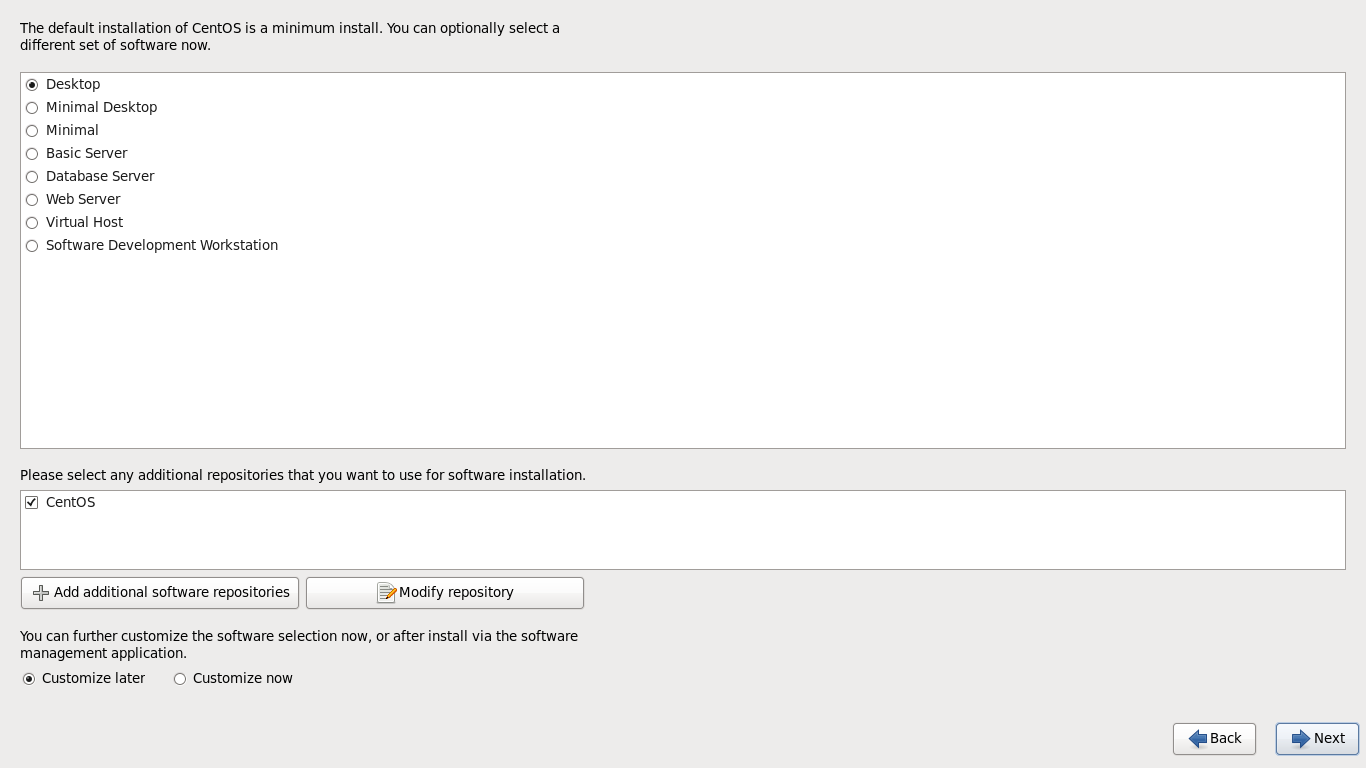
7.耐心等待安装完成,大概会持续半个多小时。
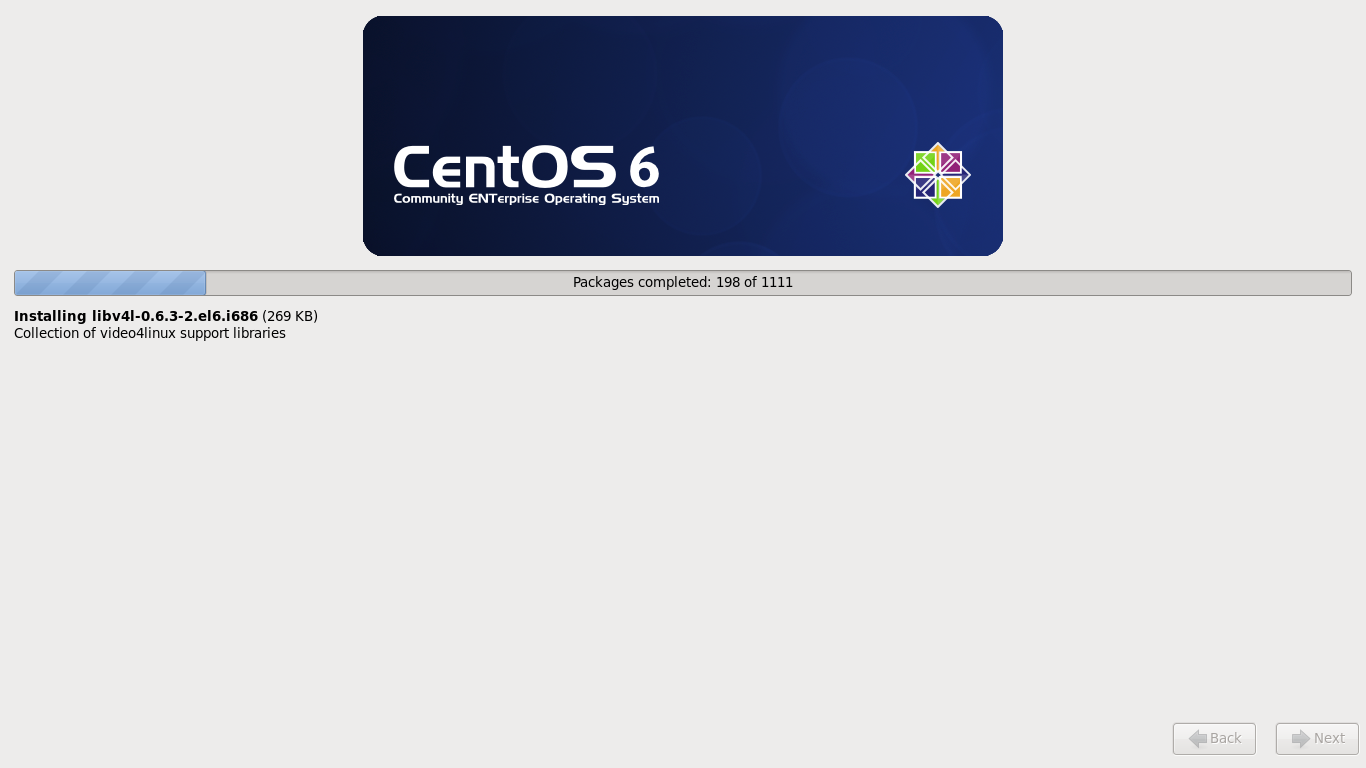
六.重启设置
1.看到下面的画面就可以重启,选择U盘启动了;
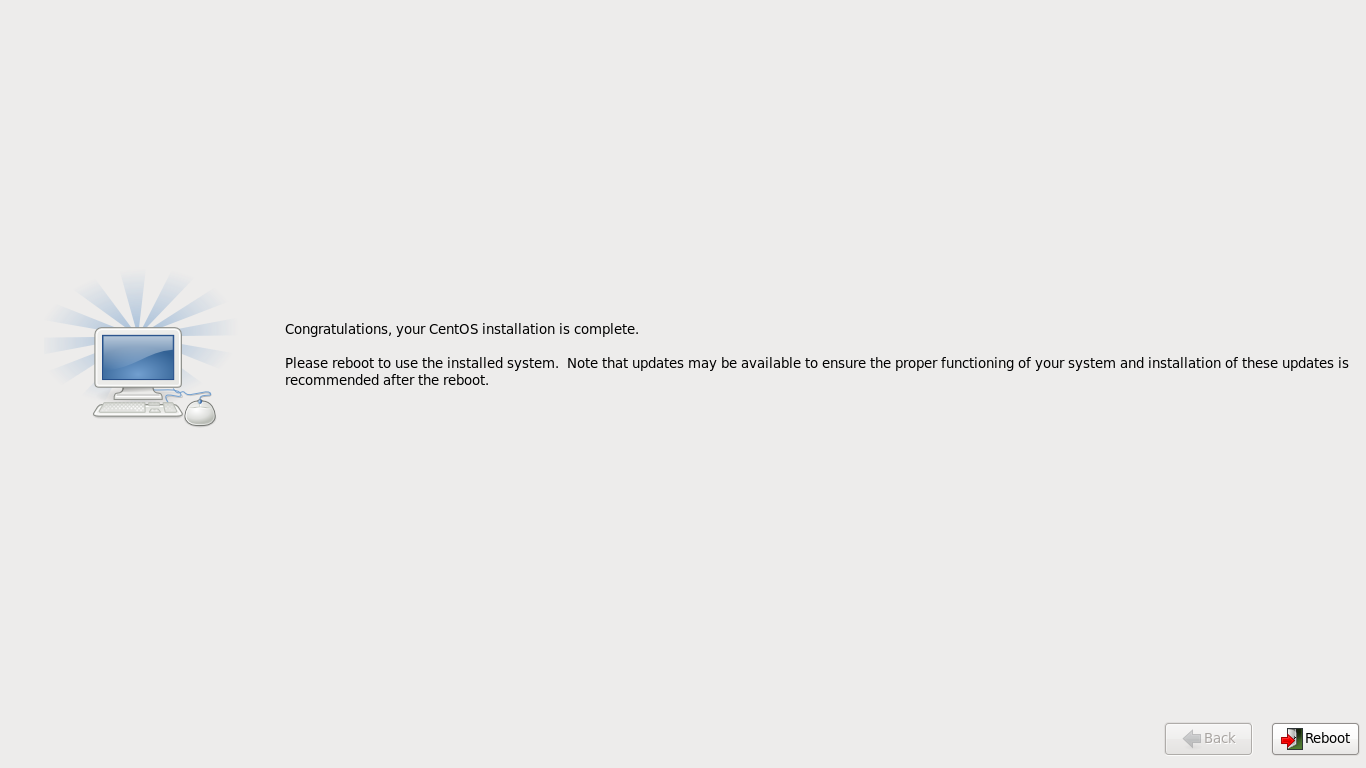
2.添加用户,设置时间(建议使用网络时间,避免以后服务器设置出问题);
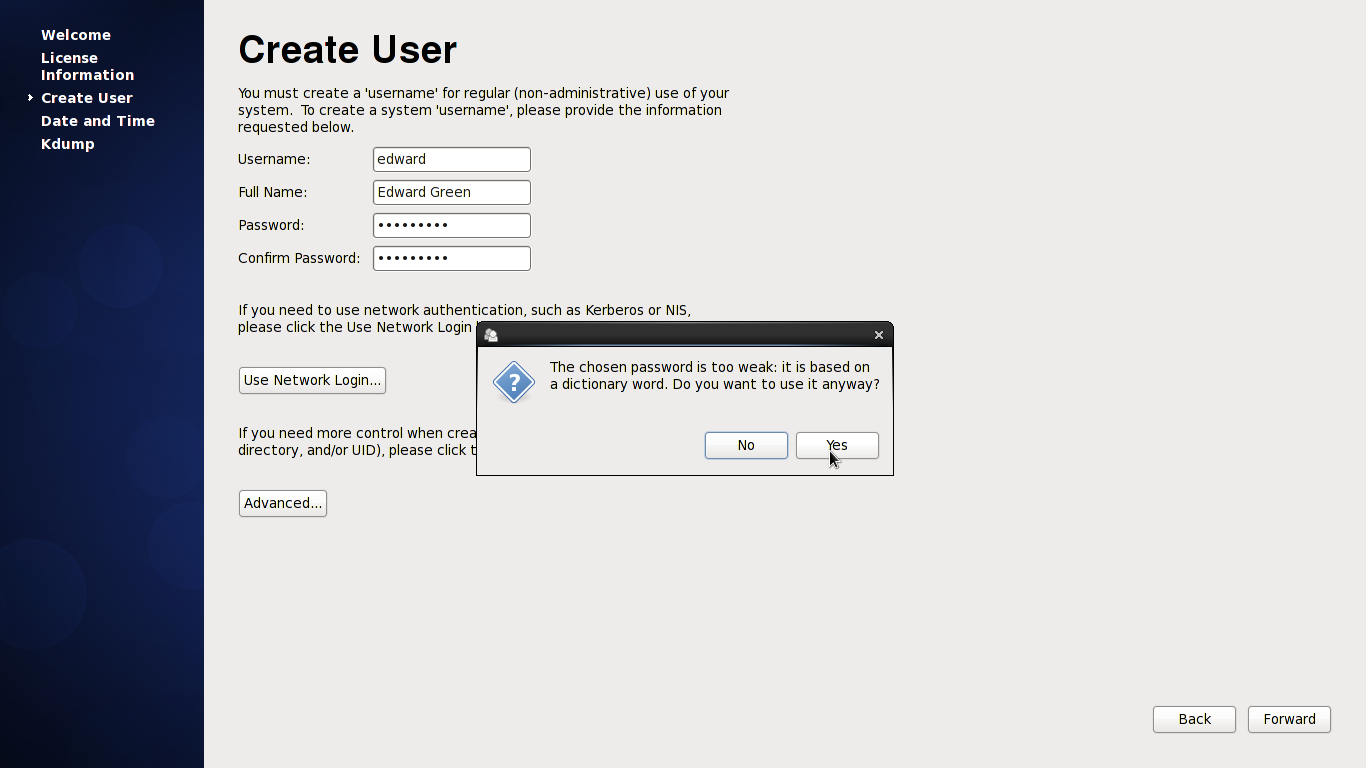
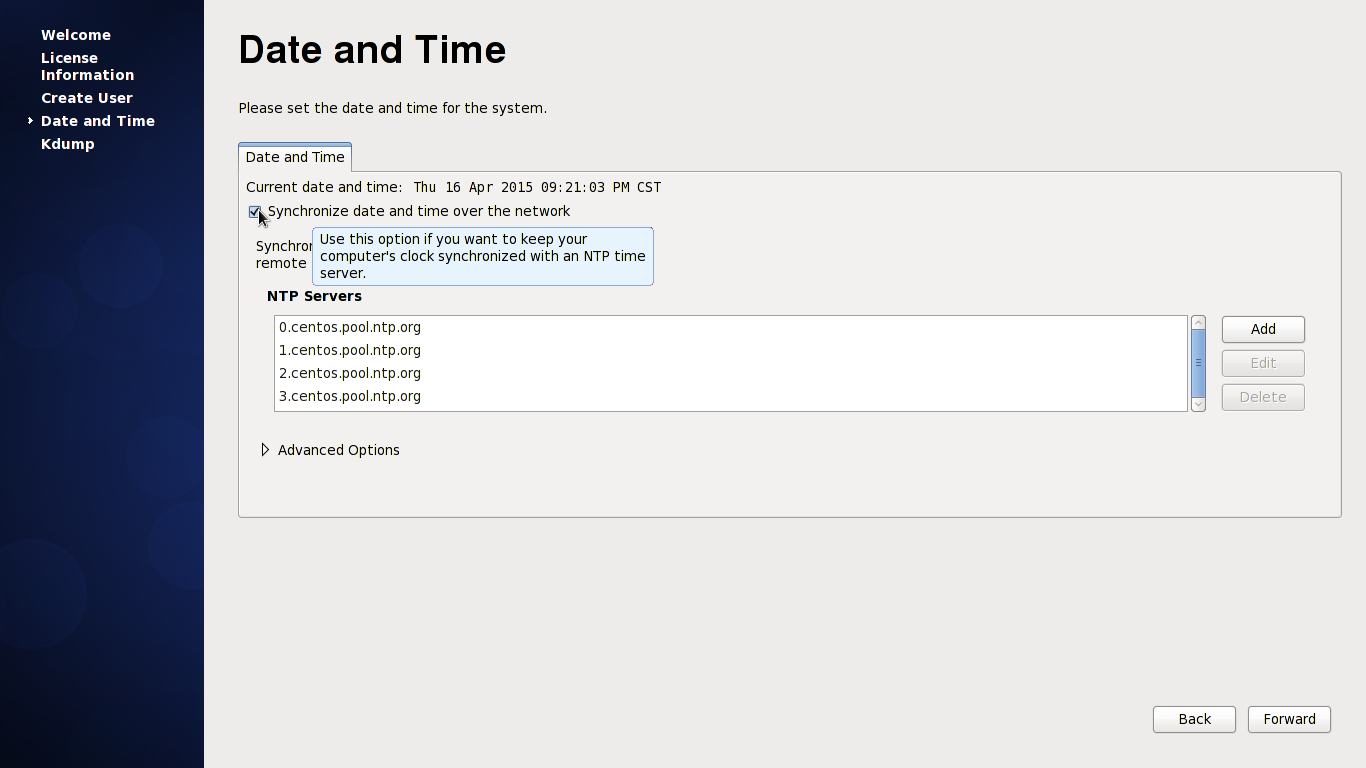
3.设置Kdump大小(类似系统记录log记录),重启大功告成。
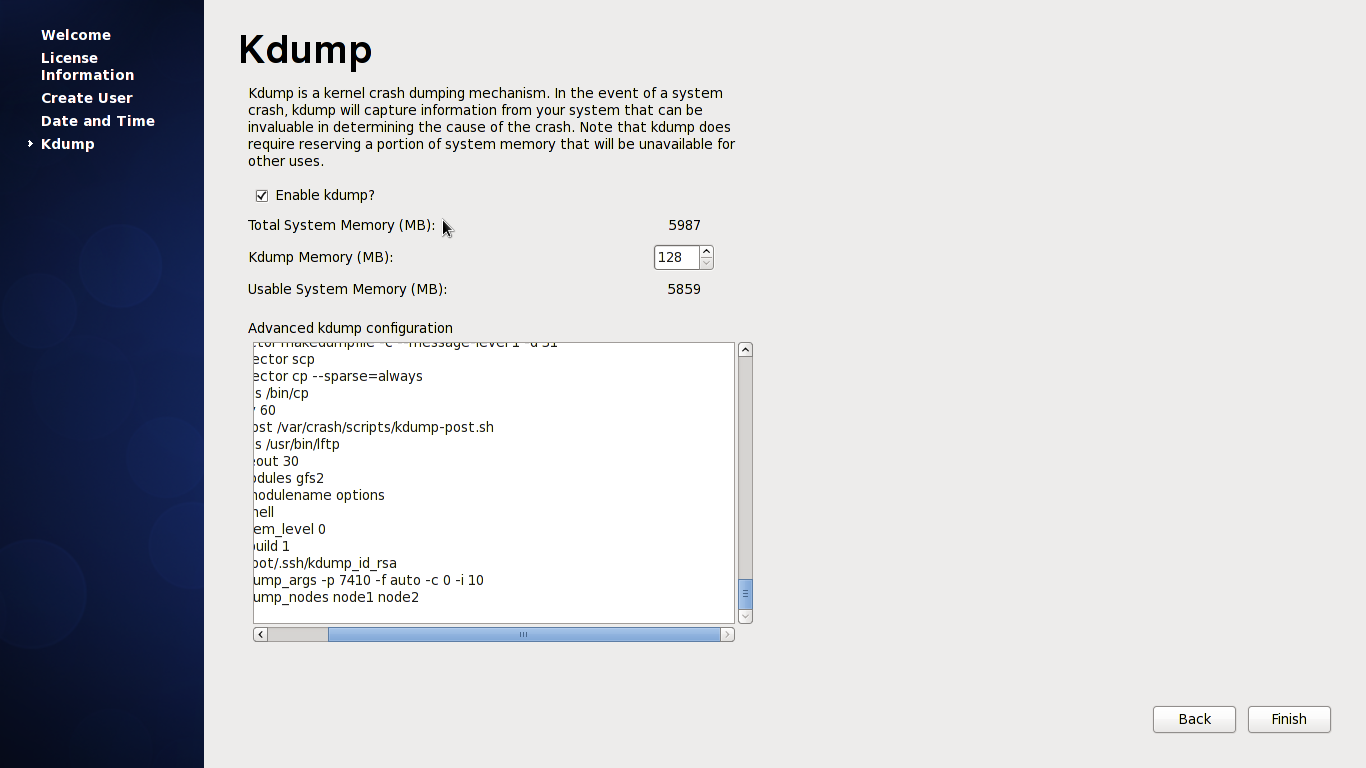
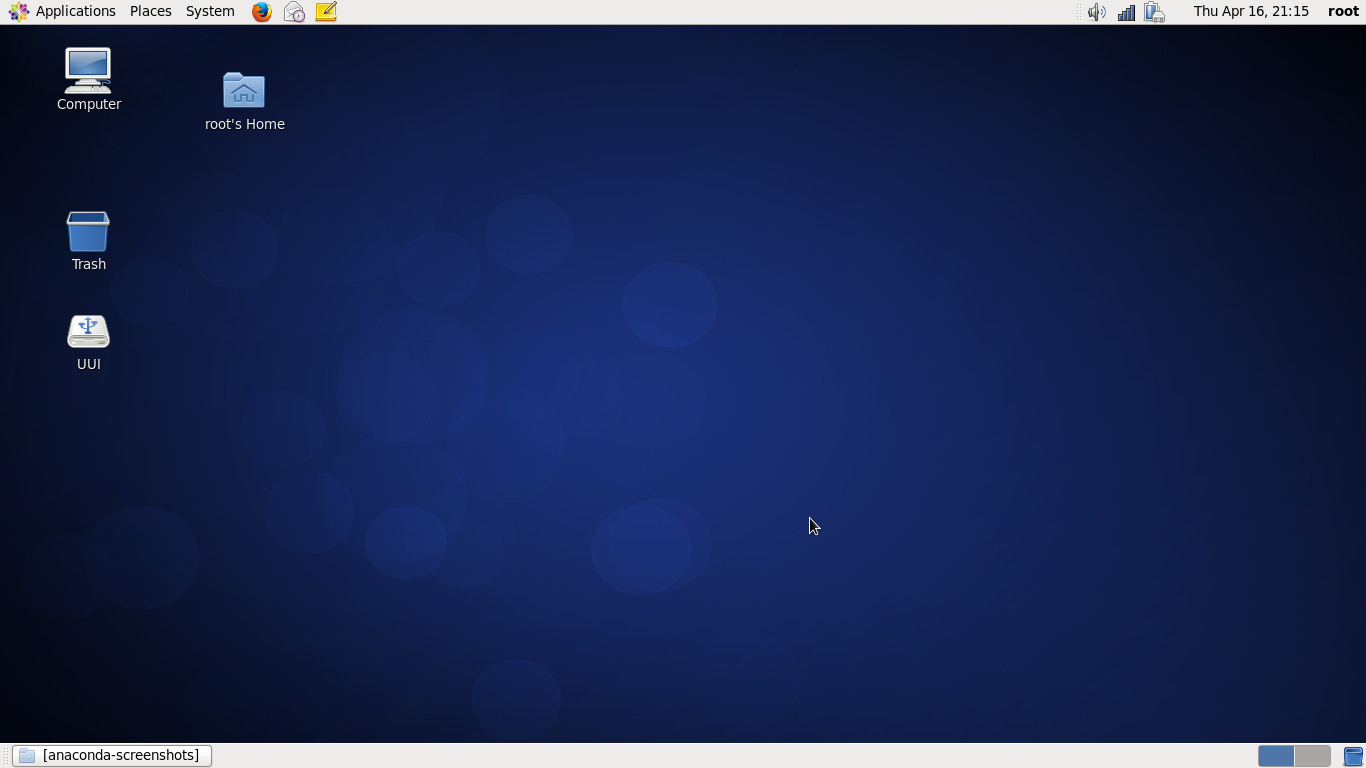
写在最后:
很遗憾的一点是我安装CentOS 6 系统的时候,并未成功,但是留下了宝贵的截图资料。而恰恰在成功安装的CentOS 7的时候又没有截图。而且至今我也没有搞懂为什么CentOS 6 的系统安装完成后执行rpm语句,会报出 Segmentation Fault (Core Dumped) 的错误提示。
以上是我对整个实践的记录,因为硬件等各方面的原因,可能在其它设备上,会出现另外我无法预料的错误,但是非常希望能够交流探讨,共同解决问题。